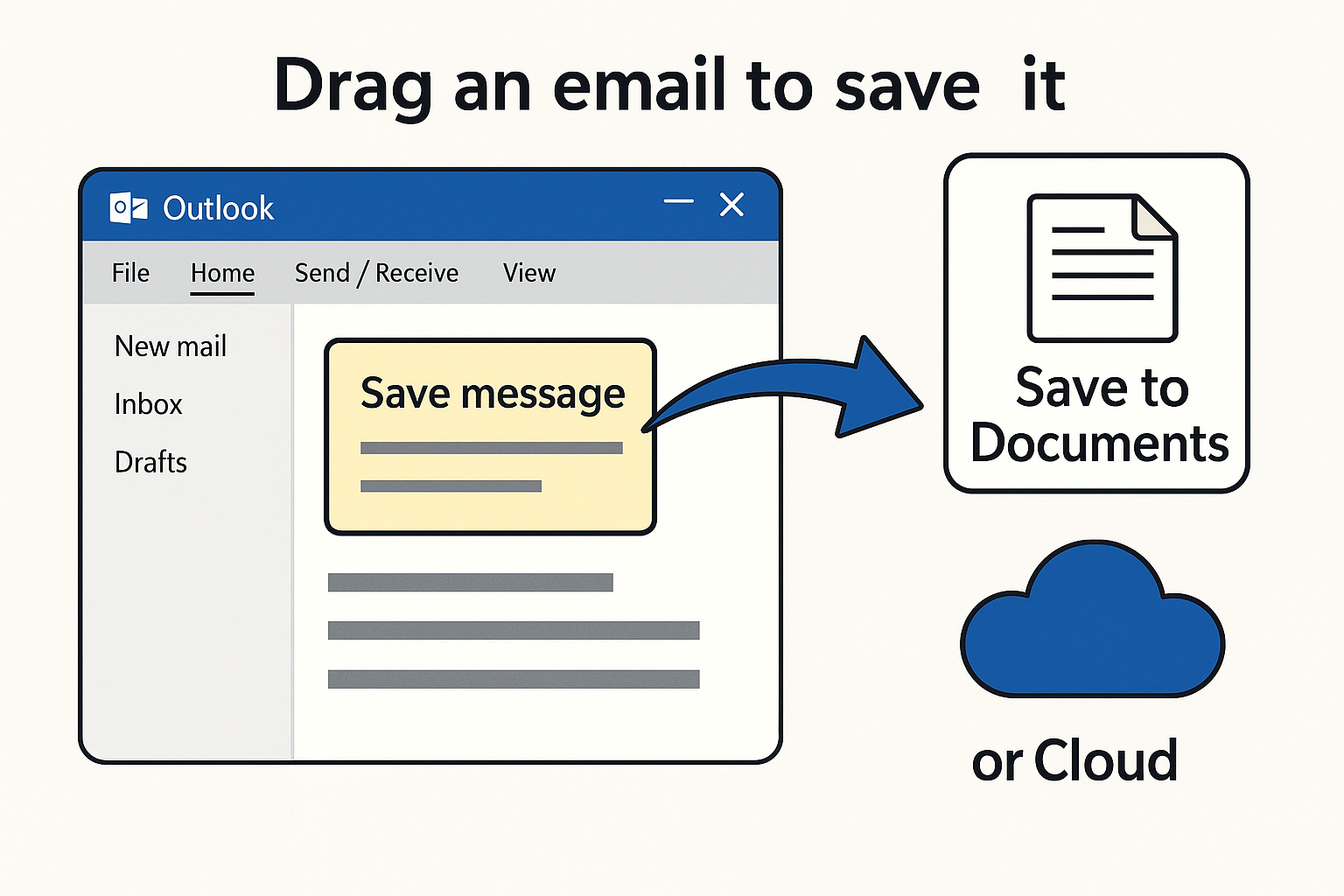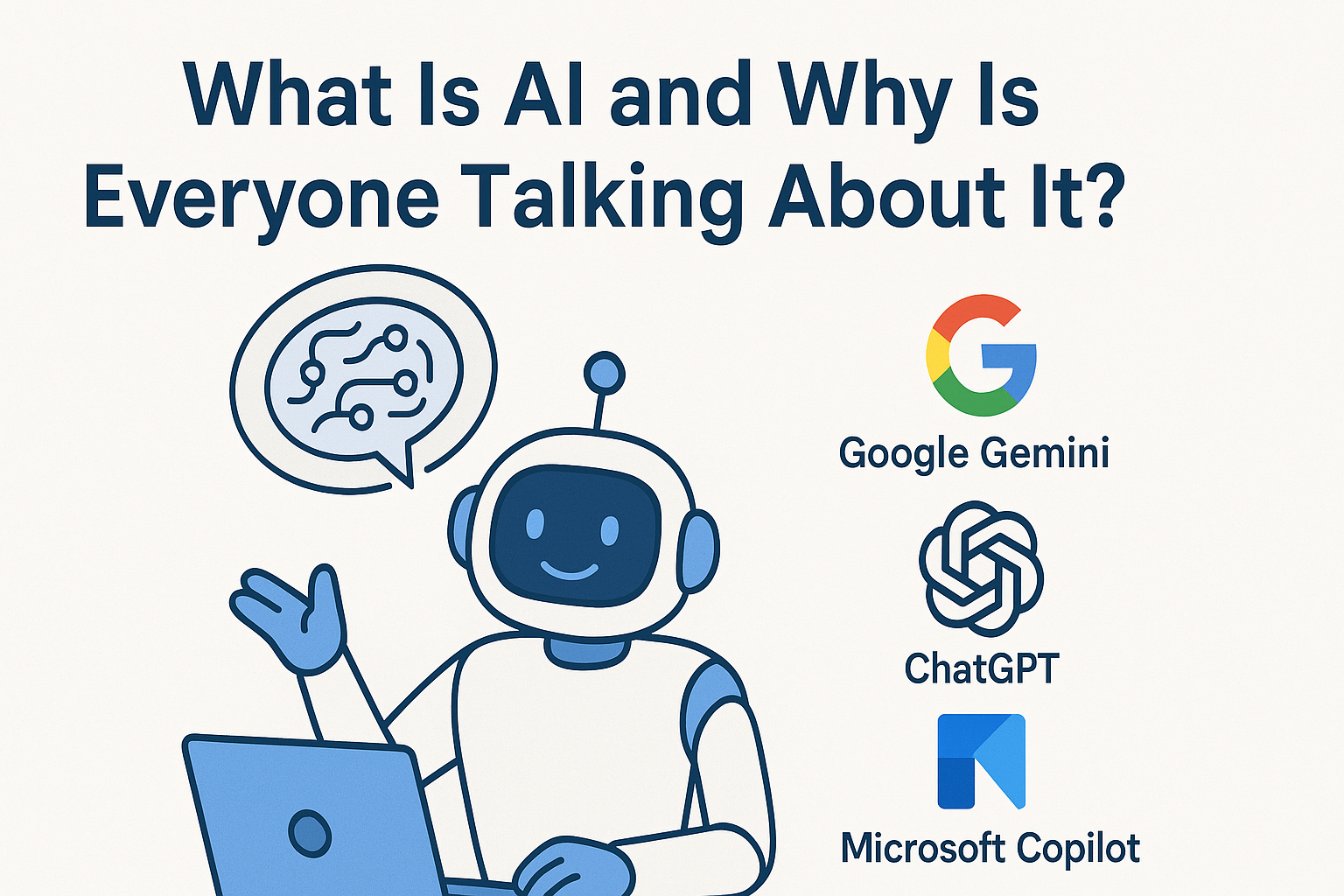How Do I Stop Notifications From Websites On My Computer?
Stop Annoying Popups and Advertising in One Quick Step.
They can be the most annoying thing when you are trying to do some work on your computer. You are in the zone and then this annoying popup interrupts your train of thought and you find yourself either ckicking on the popup to see the dramatic story from last nights reality show, or you decide that you will buy that foam mattress from Kogan because it has been stalking you since you looked at it last Tuesday. Maybe you are just frustrated and regret ever clicking on that "allow this site to send you notifications" button.
Notifications will start appearing on your computer when you give the website you are browsing permission to send you notifications. The best way to stop a website from sending you notifications is to remove the permission by going to your settings in the Chrome Browser and block or remove the notification permission from the website.
Here is the quick and easy way to do it in Chrome browser.
- Open your Chrome browser and click on the 3 dots in the top right corner.
- Scroll down and look for the settings option in the menu that appears.
- Scroll down the settings menu to the Advanced section and click on it
- Scroll down to content settings and click to enter that menu
- Scroll down and look for notifications and click to enter
- Locate the website you wish to stop sending notifications and click on the 3 dots on the right
- Choose to block or remove the website
If you block the website it will be removed to the blocked list in this section and you will no longer get notifications from that website but you can unblock at any time and resume getting the messages. If you remove the website you will have to give it permission next time you visit it.
There you go, it is easy to stop those popups if you know how.
Have a nice day and enjoy your tech.